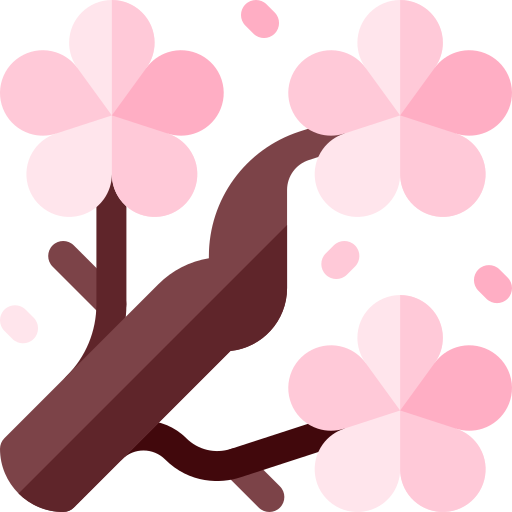
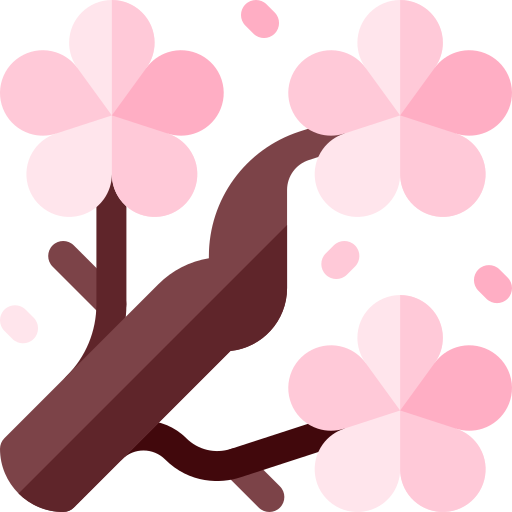
July 1, 2024
In this guide, I will be guiding you through the process of installing Linux distributions, without using a USB stick, CD or DVD. We will be booting into a live Linux distribution, directly from the hard drive using an EFI file. This guide will work for all UEFI systems, and all Linux distributions that include an EFI file in their .iso image. My poison of choice for this article will be EndeavourOS.
Next, I will be discussing the pros, as well as the cons, of booting via this method, and give some background information on the technologies used here, following it up with my personal experience. If you have read this before, are familiar with this method, or have all prerequisite background infrormation, you can skip directly to the installation steps.
While installing via a USB stick is recommended, there are many reasons to want to install without one, as mentioned below,
This method also comes with some serious disadvantages,
.iso image.Linux is a family of open-source Unix-like operating systems based on the Linux kernel, known for it’s versatility and customisability. From heavily customised, and Windows-like experiences, such as Zorin OS, Deepin OS and Linux Mint, to the most bare-bones builds, such as Arch Linux, Gentoo Linux, and Void Linux. No matter what you need, Linux has it all, and I recommend you pick your poison wisely!
An EFI file is a bootloader executable, compatible only with UEFI based systems, and contain data on how the boot process should proceed. They have a .efi extension, and will likely be in the EFI folder of your .iso image.
Based on Arch Linux, EndeavourOS has a similar, minimalist, terminal-centric approach. However, it makes the wonderful world of Arch Linux available with a very user-friendly, as well as beginner-friendly user experience. Learn more on the official website.
Here, I will be discussing my personal experience with this method, installing various Linux distributions, on my HP Notebook 15-ay453TU. I find this method extremely simple, successfully installing Linux distributions from Ubuntu to Arch Linux. However, the method certainly has prominent disadvantages, primarily limiting the options of Linux distributions you can install to your machine. Fedora Linux, a popular Linux distribution known for it’s stability, refuses to install to the same media it was installed on, hence, I was unable to install it, via this method. In the same vein, Manjaro, another Arch Linux based distribution, does not contain a bootable EFI file, rendering this method useless. However, if this limiting of choice is not a problem, and the system is UEFI based, this method works flawlessly.
There is only one hardware prerequisite for this method,
The rest of the prerequisites will largely depend on the Linux distrubtion you choose,
.iso image after extraction, 1GB of space for the EFI partition, as well as the minimum hard drive space required by the distribution.All other minimum system requirements are trivial to this method, and should be confirmed from the source of the Linux distribution.
Install the .iso image for the Linux distribution of your choice. If you would like to follow along faithfully, please install the EndeavourOS .iso image.
Win + R and run diskmgmt.msc. From here, create a new FAT32 volume of the required size, ideally 8GB. Remember the partition name, this will be required later. I name it IMG for convenience sake.FAT32 partition of the required size, ideally 8GB. Remember the partition name, this will be required later. I name it IMG for convenience sake..iso image and copying them over to the partition..iso file to mount it. Press Ctrl + A to select all files, and copy them to the new volume.mount command, and mounting the .iso image to the required partition.
$ sudo mount /dev/sdX /mnt
$ sudo mount -o loop image.iso /mnt
$ sudo umount /mnt
The first step here, is to access the Change Boot Order menu. When your computer is booting, a key on your keyboard needs to be pressed. The particular key entirely depends on the manufactuer of your system, and will require research on your part to find, but you can find some common keys in this article by HP. On HP Notebooks, press Esc followed by F9, this will bring you to the menu. Here select the Boot from EFI partition option.
Your system should now boot into a boot manager, which will be grub for most distributions, but is systemd-boot for EndeavourOS. Here, press e and you will have the option to edit the command. Replace the name of the Linux distribution with the name of the partition you created. For EndeavourOS, we are looking to edit the archisolabel variable.
You should have booted into a live session of the Linux distribution of your choice. From this point forth, please follow the installation instructions provided by your Linux distribution Wiki. If no instructions are provided, you can still try to follow along, as the main issue is likely to be in making partitions, but I will be continuing with EndeavourOS, which already has a very intuitive installer.
Run Update Mirrors (Arch, reflector-simple) and Update Mirrors (EndeavourOS), to update the mirrorlist for Arch Linux, as well EndeavourOS packages. While this step is optional, it is highly recommended if you want an online install.
Run Partition Manager (gparted), and create a new ext4 partition of the required size, at least 15GB. This will be the partition the file system will be using, so, be generous with the size. Alongside, create a 1GB FAT32 partition for the EFI mount point.
Click on Start the installer and Online. You can also have an Offline install, where you will have the Plasma KDE desktop environment, and will have to update all packages after installing. If you go that route, most of the steps will still apply, especially the Partitions step.
Once Calameres installer opens, set your location and keyboard, as required.
When it comes to desktop, if you are confused, pick Plasma KDE, if you are not, pick your poison. My poison is i3-wm.
If you are not sure, simply install the default packages, however, I do install the LTS kernel in addition, but that is only a personal preference.
In the Bootloader section, I recommend going with the default systemd-boot, which will take 1GB of space. If you are crammed for space, you should select grub instead, as it requires 300MB of space instead.
In the Partitions section, select Replace a partition and select the partition you just created in GParted. You cannot erase disk in this method, as you are booting from the disk.
In the Users section, simply fill in the form, and set a password.
Calameres installer will now show you a summary of the install, and the changes to be made. Confirm the install, and wait for the installer to complete.
If you dual-booted with Windows, your system might be booting into Windows Boot Manager automatically. To prevent this, once again, you will have to enter UEFI firmware settings using either, the respective key for your manufacturer, or using Windows, and change the boot order, placing your install’s bootloader over Windows Boot Manager.
Voilà! You now have Linux installed and if you followed this guide to a T, you should now have EndeavourOS installed on your system, without a USB or CD/DVD.